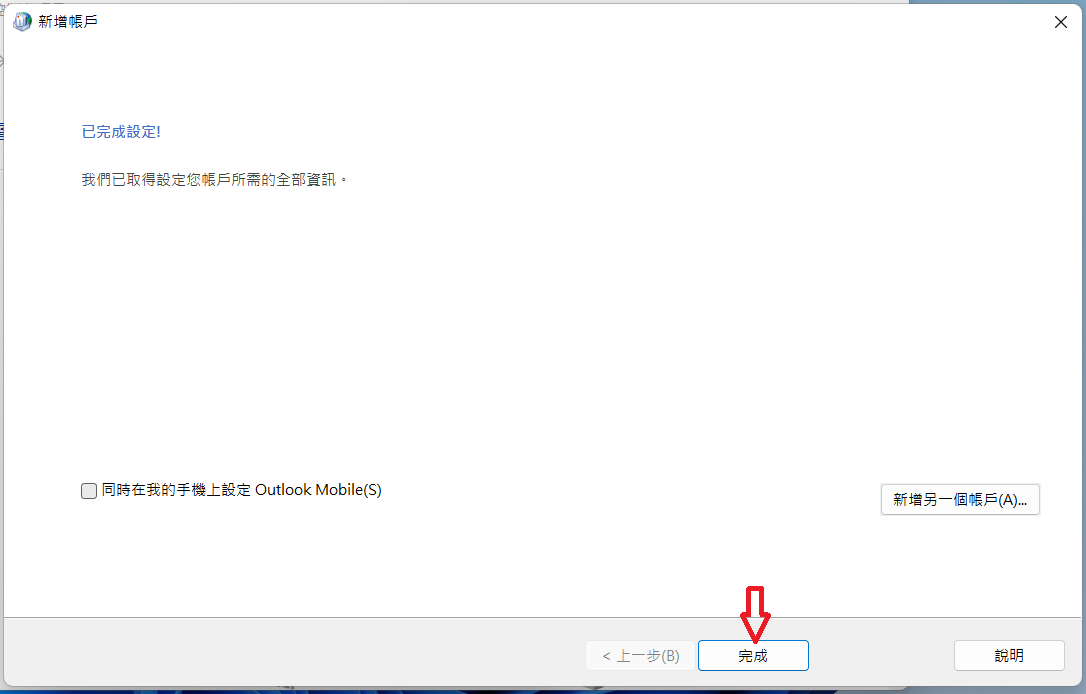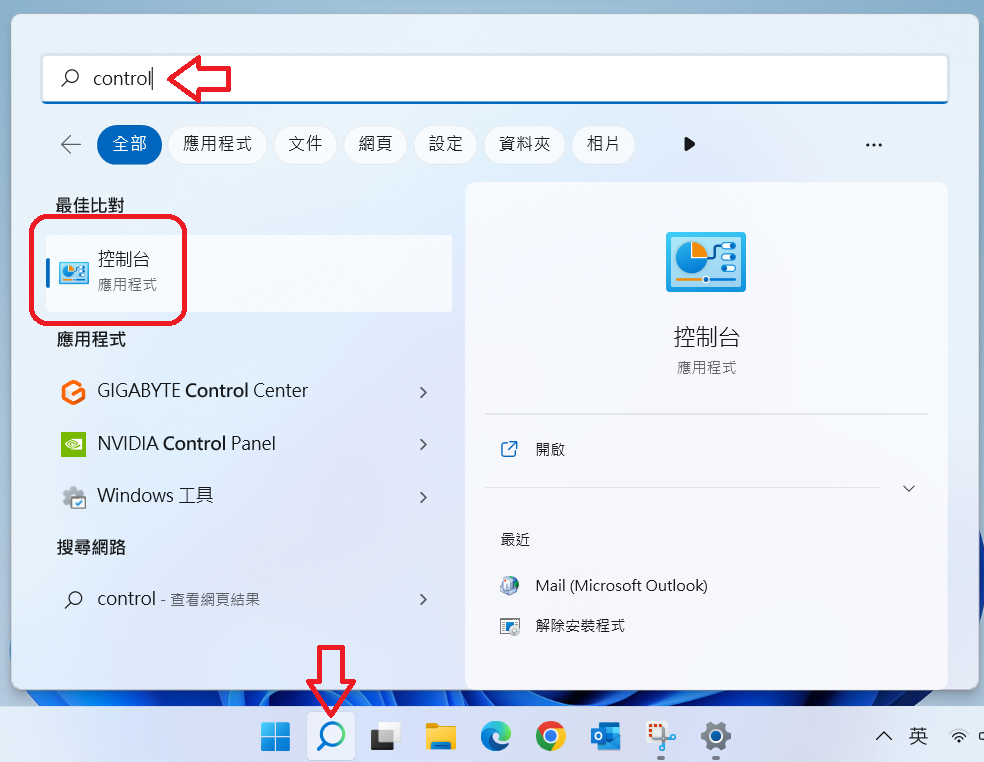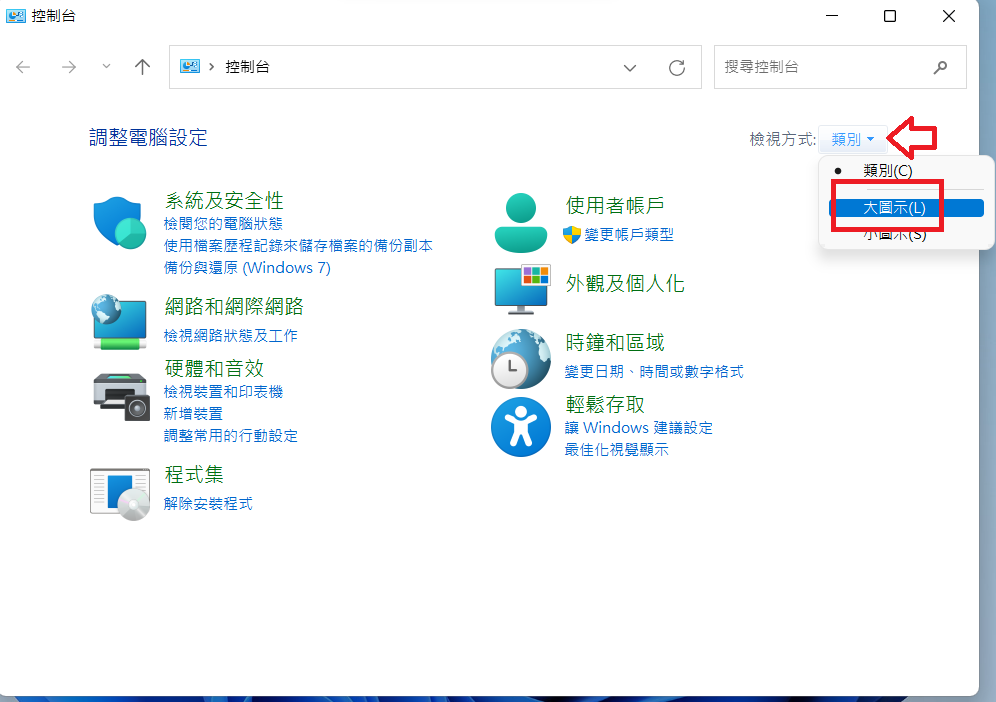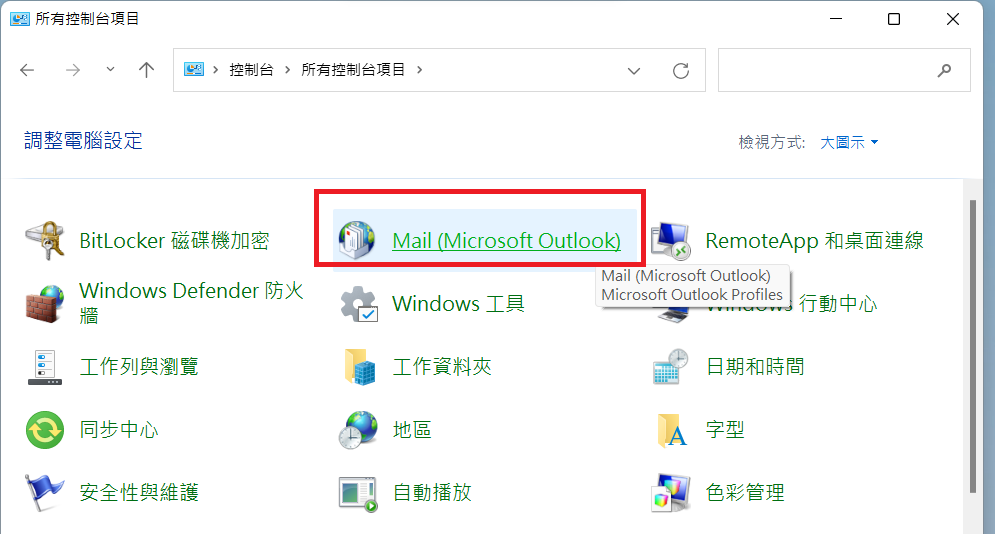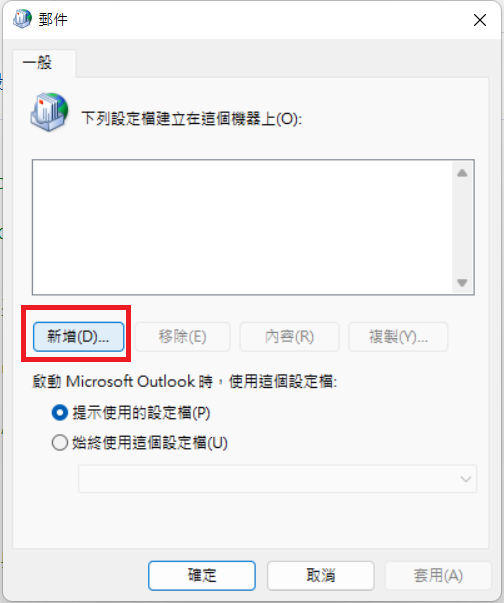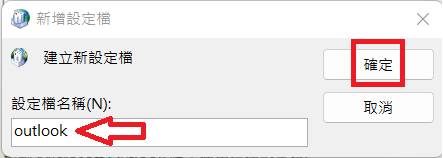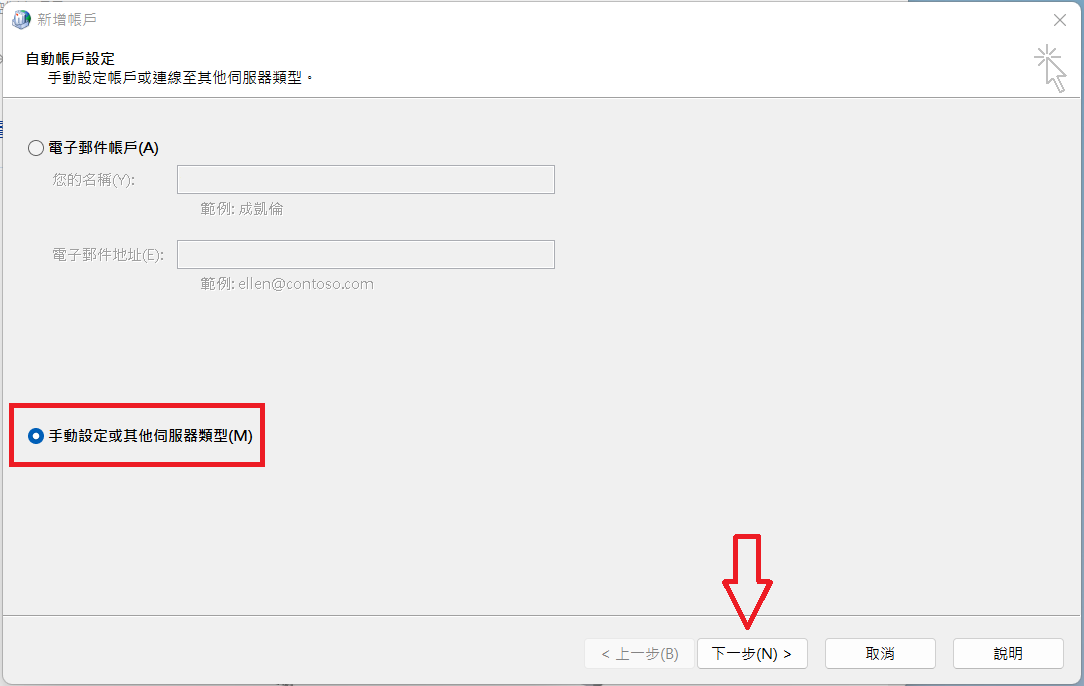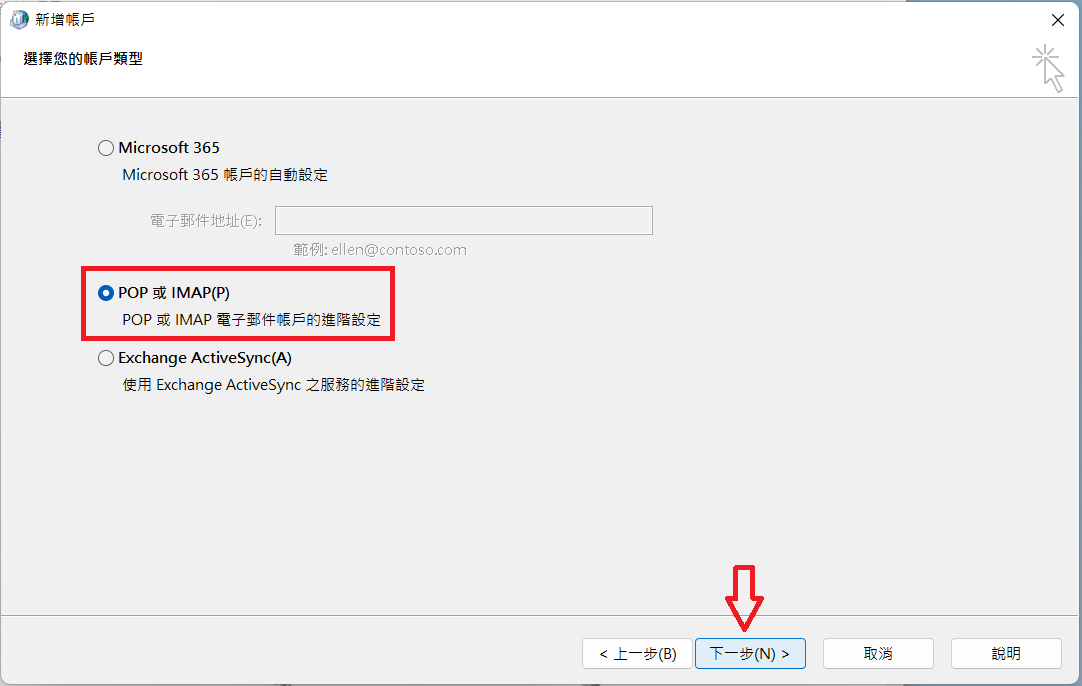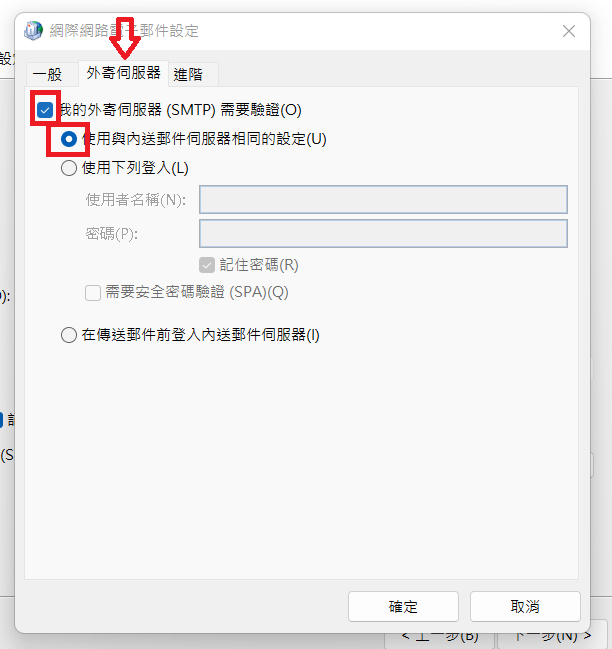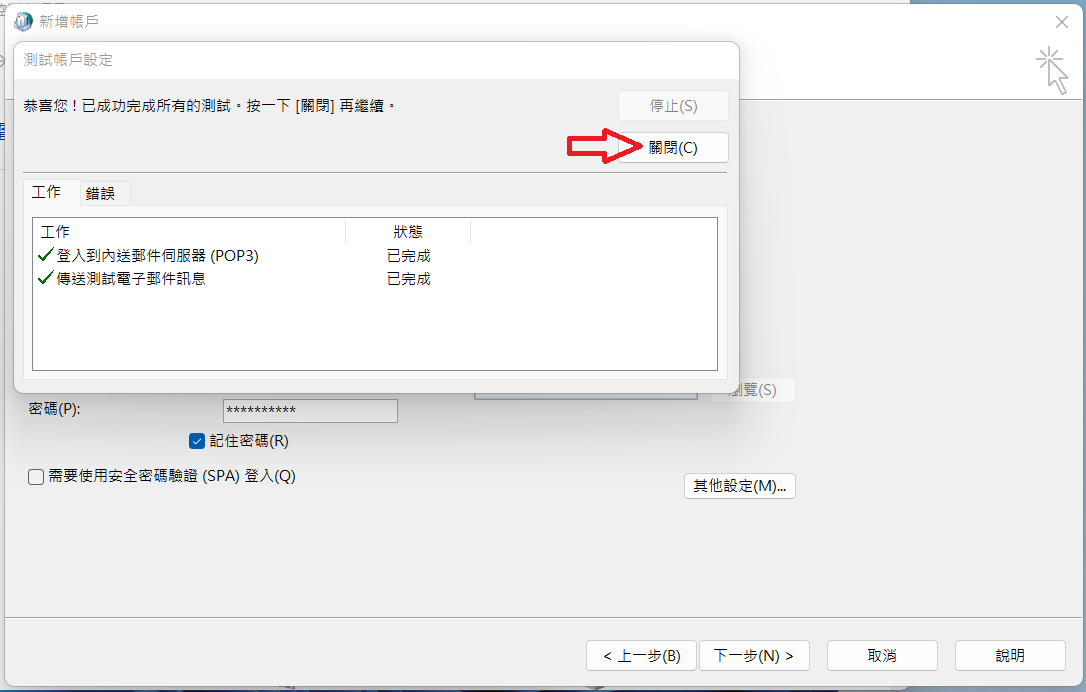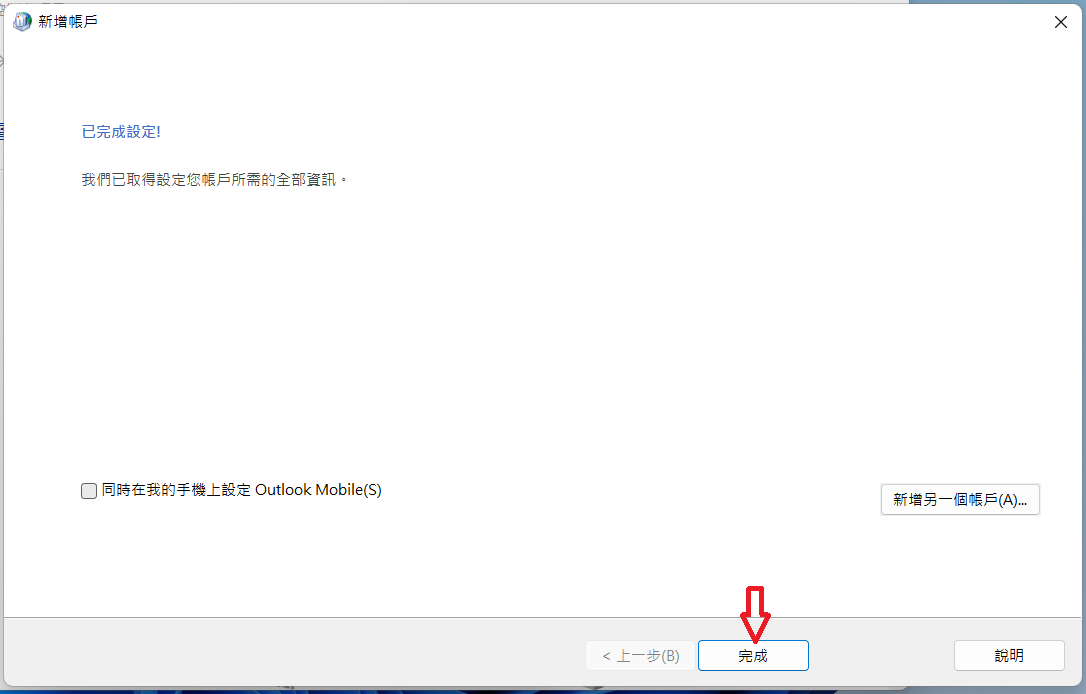如何在Outlook系統使用成大信箱
Office365及Office2019版本在初始設定Outlook帳號的導引精靈無法設定成功,請依照以下步驟操作(以Windows11為例):
1.請開啟Windows控制台(開啟方式左下角放大鏡圖示搜尋"control")
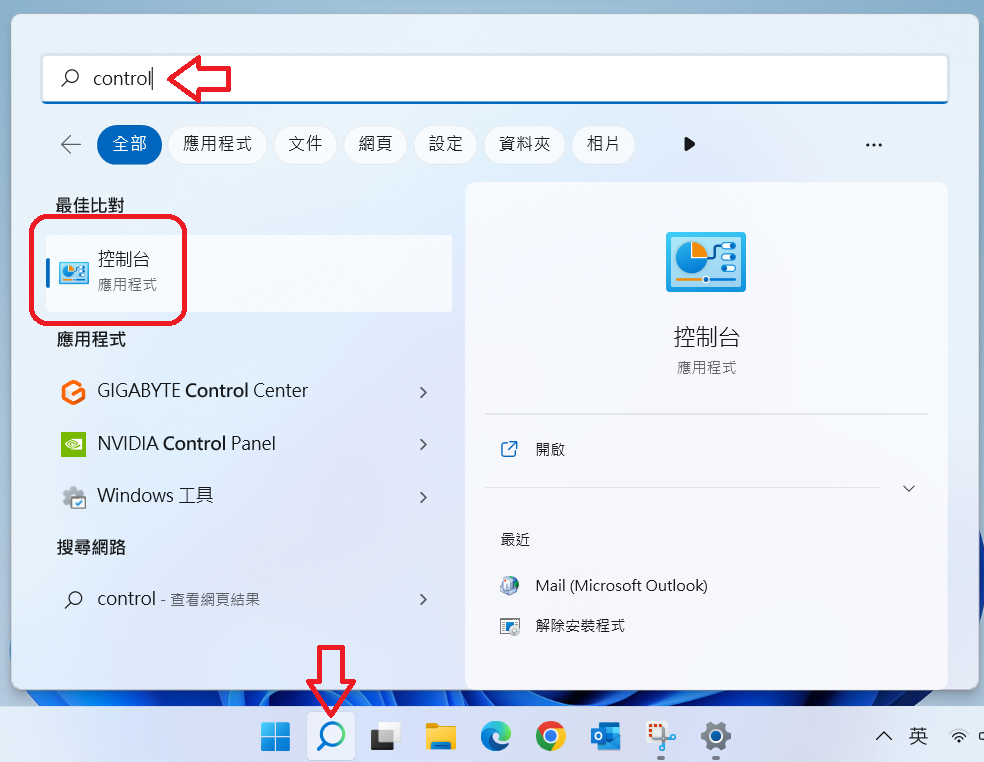
2.右上角檢視方式選擇"大圖示"
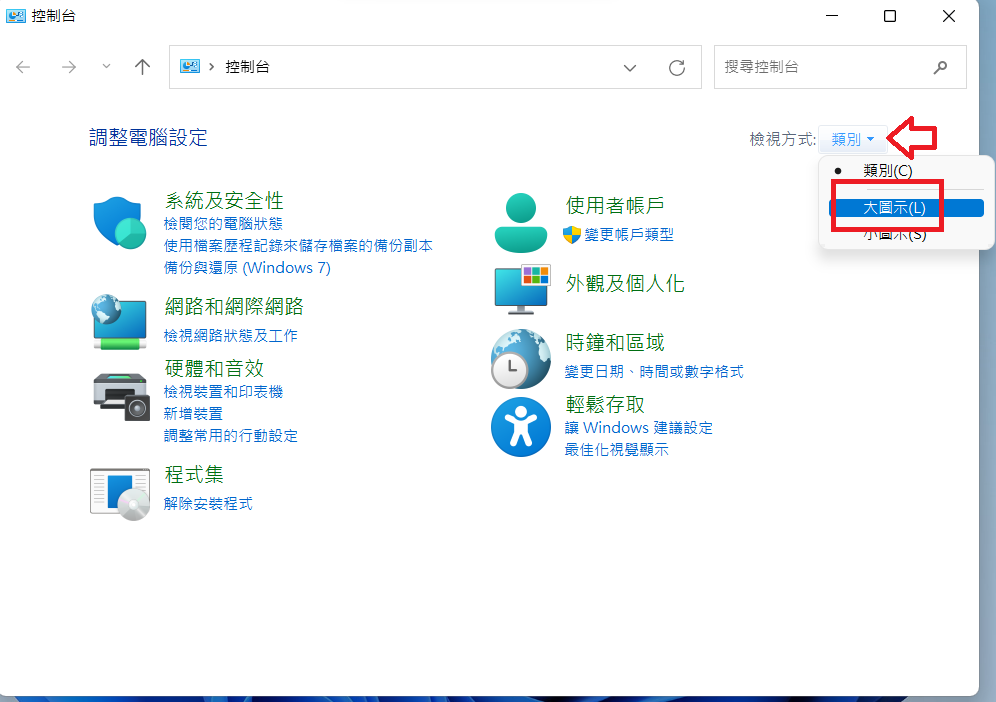
3.開啟Mail(Microsoft Outlook)
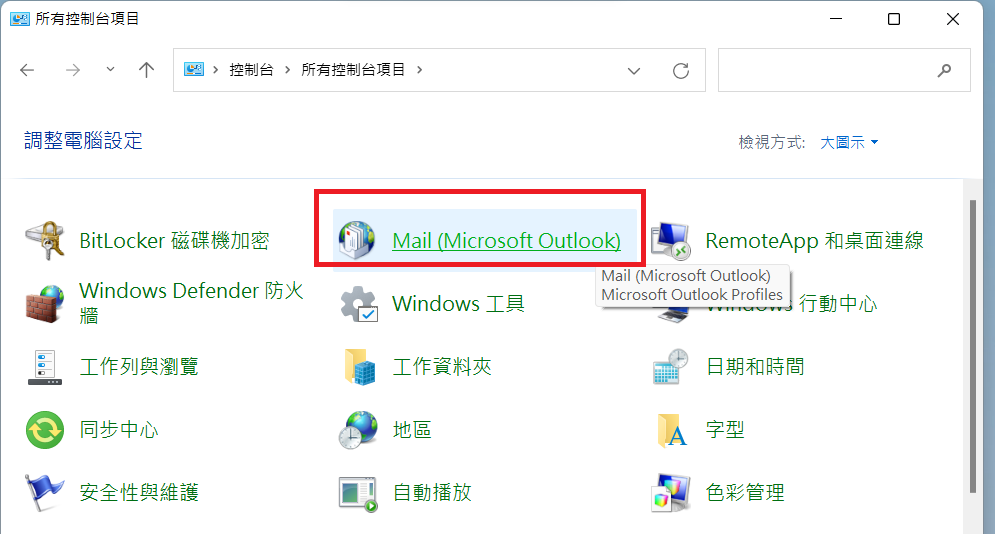
4.點選新增按鈕
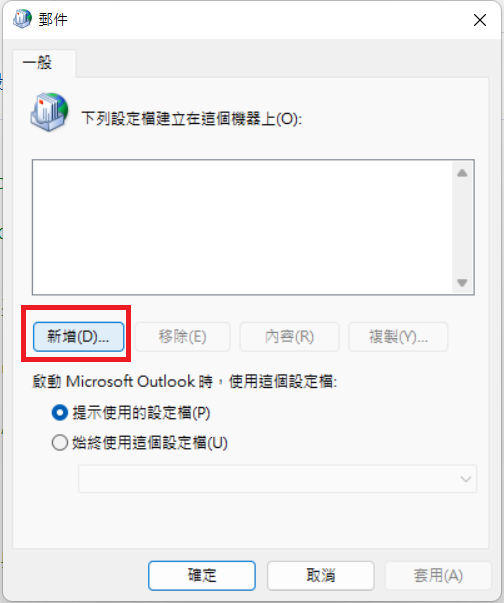
5.任意輸入設定檔名稱(例如outlook),按下確定
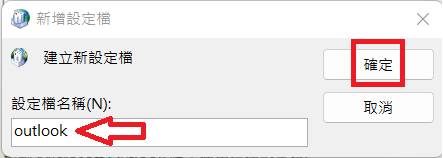
6.選擇手動設定或其他伺服器類型,按下一步
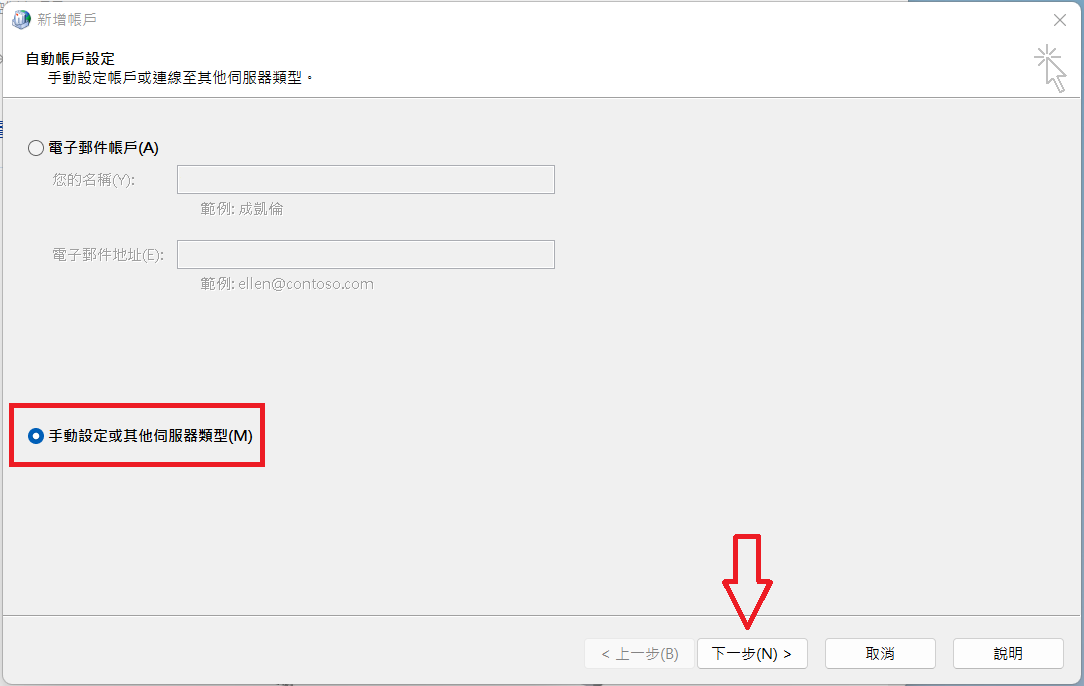
7.選擇POP或IMAP,按下一步
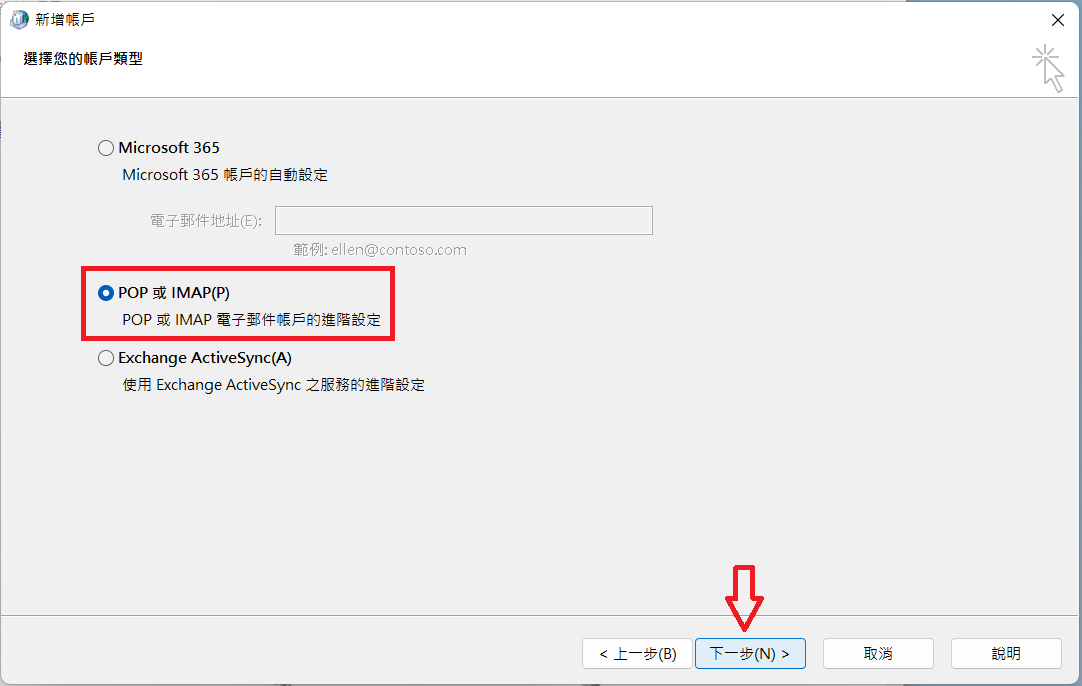
8.輸入各欄位資訊,注意"使用者名稱"欄位僅需輸入帳號,不需輸入@及網域,輸入完畢後按"其他設定"

9.點選"外寄伺服器"頁籤,若使用"校外網路"請勾選"我的外寄伺服器(SMTP)需要驗證",若為校內網路則不需勾選
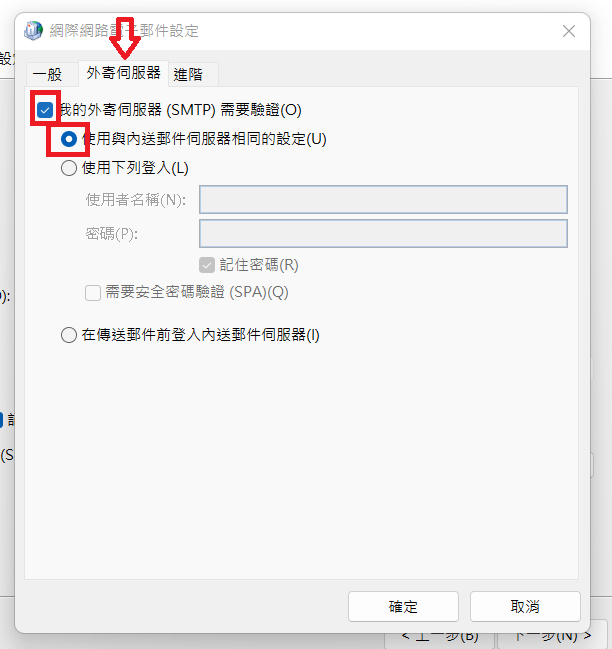
10.點選"進階"頁籤,輸入連接埠號碼
內送伺服器(POP3)分別為110(未加密)、995(SSL/TLS加密)
內送伺服器(IMAP)分別為143(未加密)、993(SSL/TLS加密)
外寄伺服器(SMTP)分別為25(未加密)、 465(SSL加密)、587(Start TLS加密)
建議取消勾選"超過下列天數就從伺服器移除"(預設僅保留14天,超過14天之信件將從伺服器移除)

11.按下一步,進行測試帳戶設定,狀態顯示已完成,按下關閉
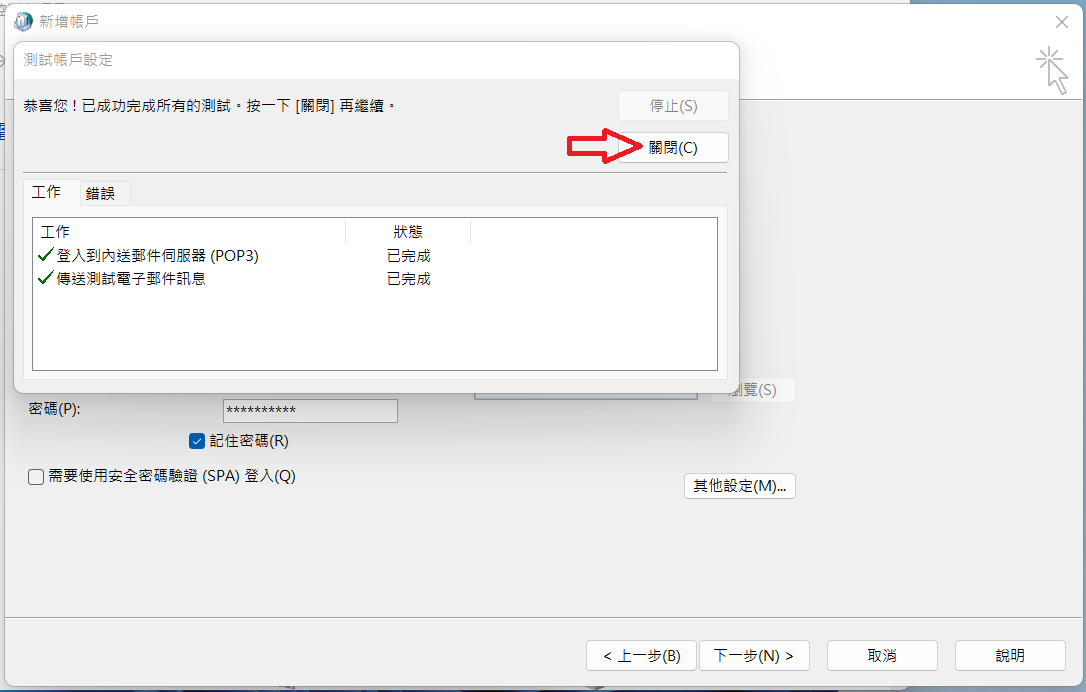
12.完成設定,取消勾選"同時在我的手機上設定Outlook Mobile"